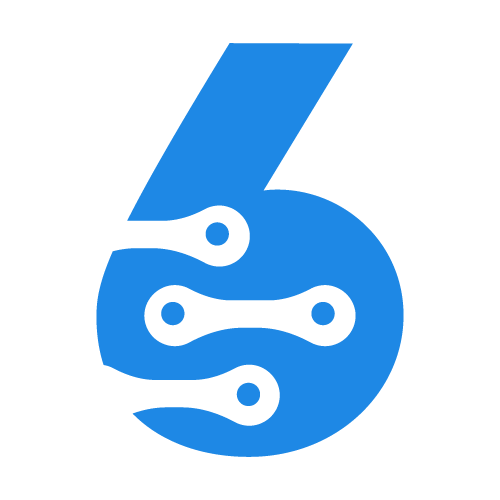
Quickly Learn to use SIX ERP
Inventory Management
Inventory Management
.
Inventory management is crucial for any business that needs to move goods and manage physical inventory. An efficient inventory management system ensures that customers or manufacturing receive goods on time, reduces errors, and prevents lost or stolen fulfillment orders.
The warehousing process involves the entire process from receiving, putaway, picking, packing, warehouse adjustment and shipping.
In Inventory module of SIX you can manage items available in stock, to manage delieries and movement of the items between the wirehouses.
To access the items list, click on Inventory -> Items at the sidebar in SIX
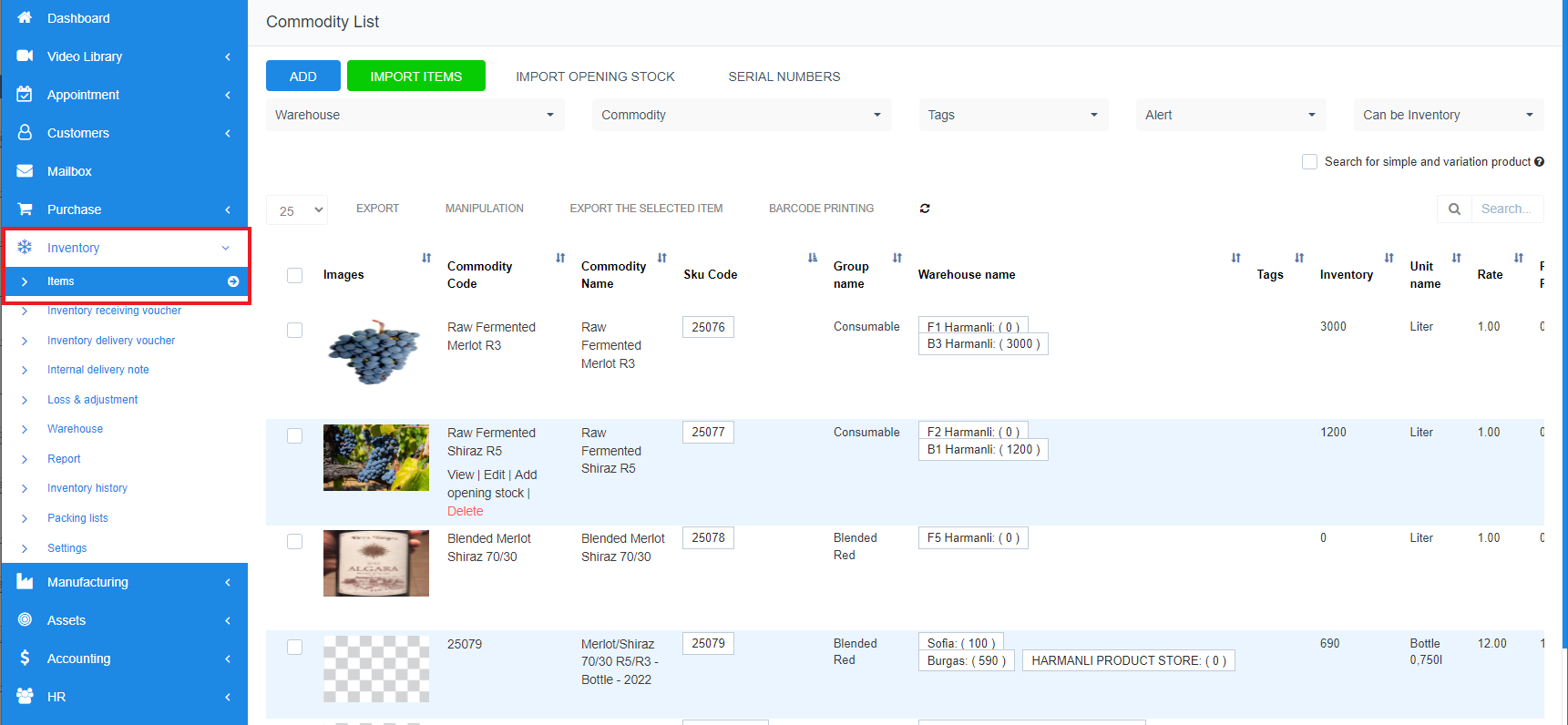
You can sort the items by Warehouse, Comodity group, Tag, Alert.
In warehouse name column you can see in which warehouse the product is available and in which quantity.
There are a few ways to enter an items into the system:
Batch Import of list with items - click on green IMPORT ITEMS button. Then you can import a list with items from pre-formatted xls file.
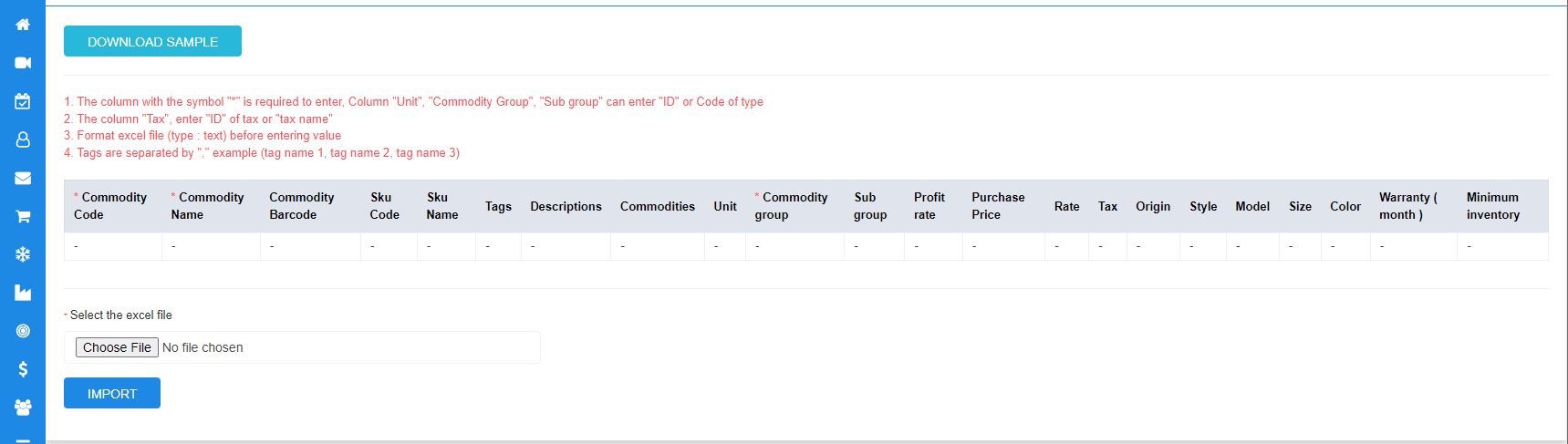
The structue of the fimported file should be the same as the table. You can download a xls file with pre-defined structure and to use it as a template. Click on DOWNLOAD SAMPLE button.
When done, choose file from local computer and click on IMPORT button.
In similar way Items could be imported if the item type is already in the system, but new amount of items should be added. It can be done by quantity (by using IMPORT OPENING STOCK button) or by serial number (by using SERIAL NUMBERS button).
You can also enter a new item manually. Click on ADD button. In the pop-up fill the data for the item:
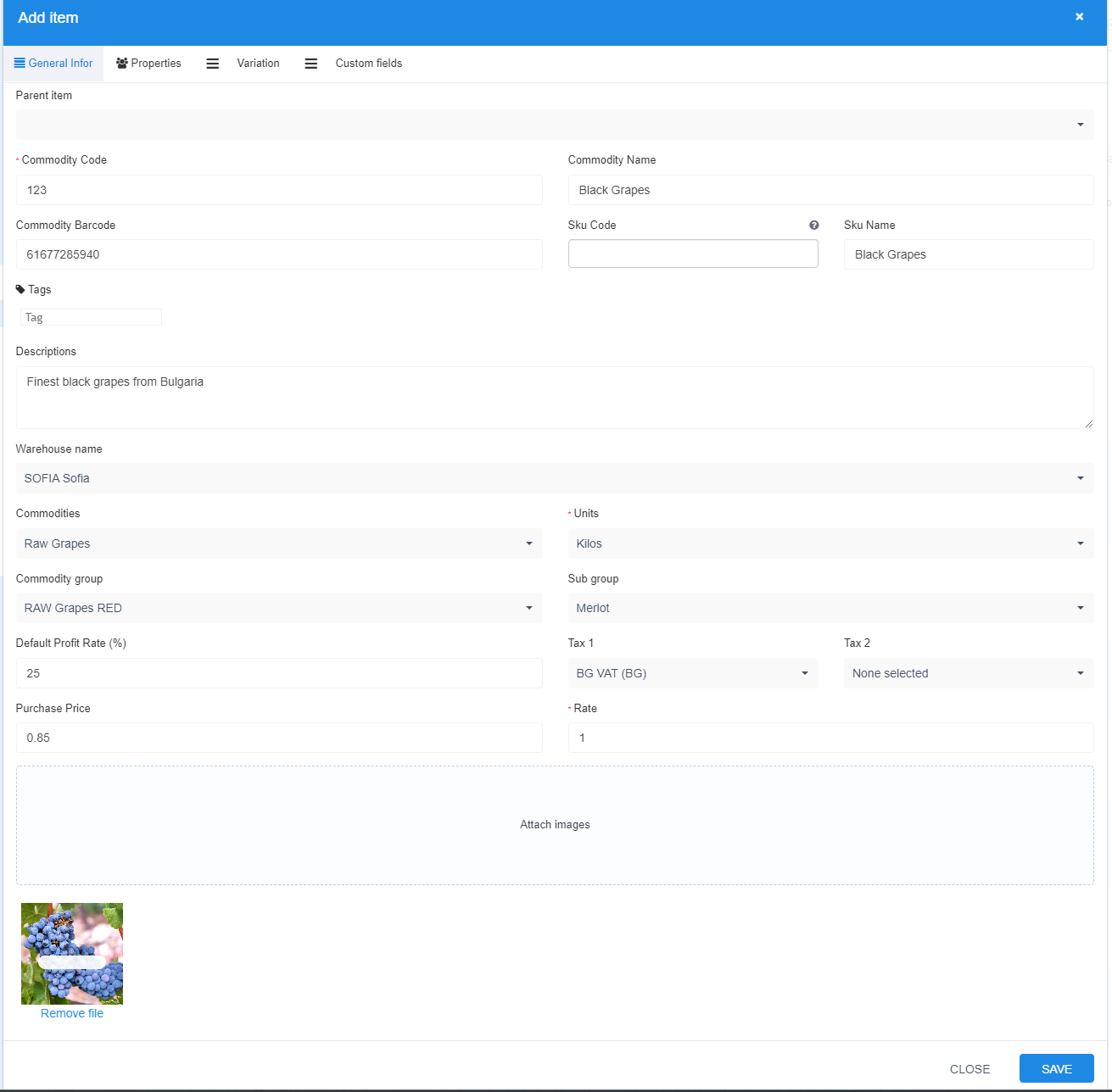
Mandatory fields are:
- Comodity code
- Units
You can choose Wharehouse where the item would be stored.
Most convenient way to sort the items out is to put them in predefined groups of comodities. You can create them in Settings menu under Items sections
The items could be categorized on their properties base as well. For one and the same item a model, style, size and color can be set in Properties tab.
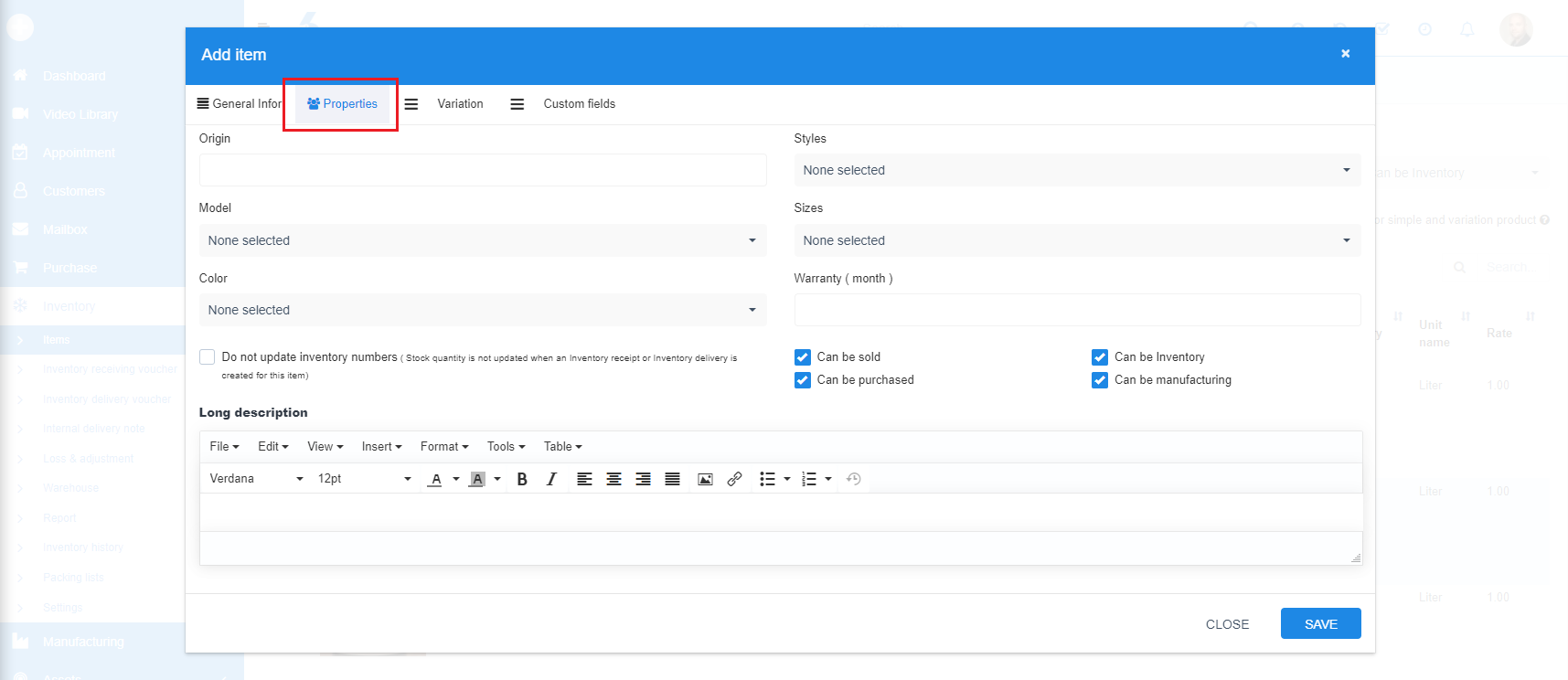
You can view and edit the Details for existing inventory item if you hover the mouse over the item name in the table:

Then click on View/Edit link.
When the company receives an items, based on purchase order or direct delivery, the items are included in stock with Delivery Voucher.
To record a newly received items in stock, go to Inventory receiving voucher menu from the Inventory side bar:
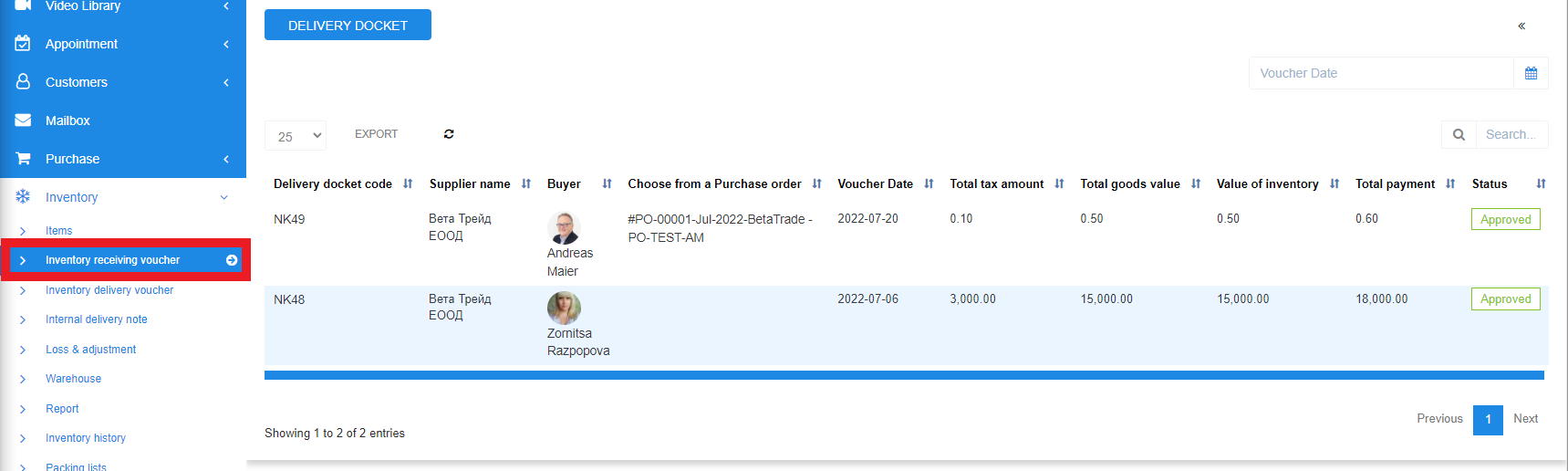
Click on Delivery Docket button and enter the properties of delivered items.
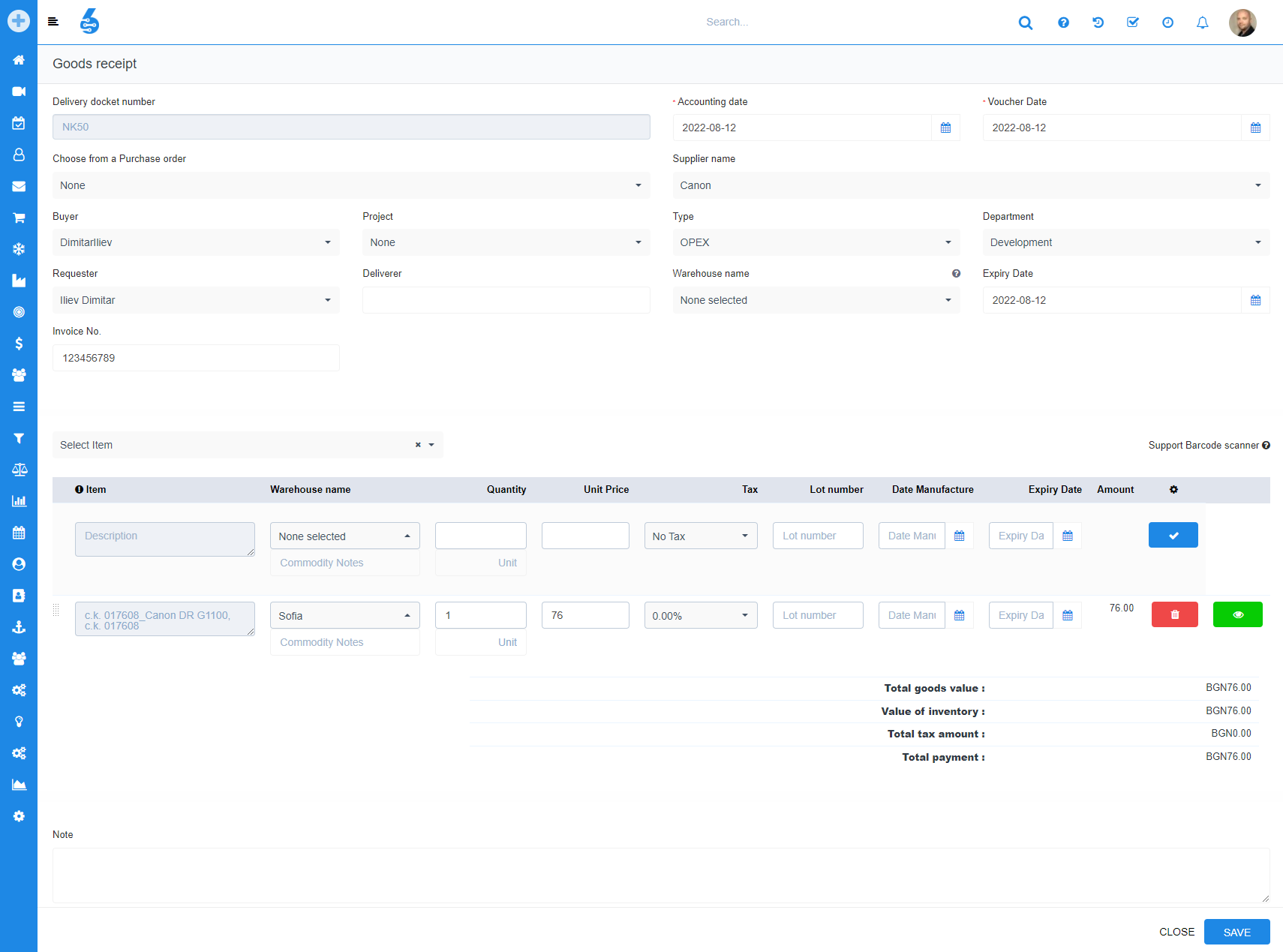
Mandatory fields are Accounting date and Voucher date.
Have in mind, in order to add an item in the warehouse, you have to create it first.
If Delivery Voucher is related to particular Purchase order, select it from respective dropdown.
Additional properties of the voucher are:
Supplier name - where you can specify the vendor
Project - you can relate the received items to particular project, if they are purchased for project needs.
Type - specify if the spendings on the goods would be accounted as CAPEX or OPEX
Department - to relate the received items to particular department if they are purchased for departmen's needs
Warehouse name - if the items would be stored in specific warehouse
Expiry date - if the items in stock have some specific expiry date.
To enter a specific item to the receipt you have to find it from the dropdown Select Item. Click on the dropdown and start to write the name or code for the item. The system will check all available items and will predict the name you are searching for.
The system supports barcode scanners too. To scan the barcode, connect a barcode scanner to the computer, then perfoerm bacode scanning of the product. The system will search for corresponding product and return result on the screen.
Once selected, the Quantity, Price, Tax, Warehouse and Manifacturing / Expiration dates can be set for every product. Serial number can also be added if available.
Inventory Input Slip
When you want to export an item from the warehouse (you sell it), go to Inventory Delivery Voucher section
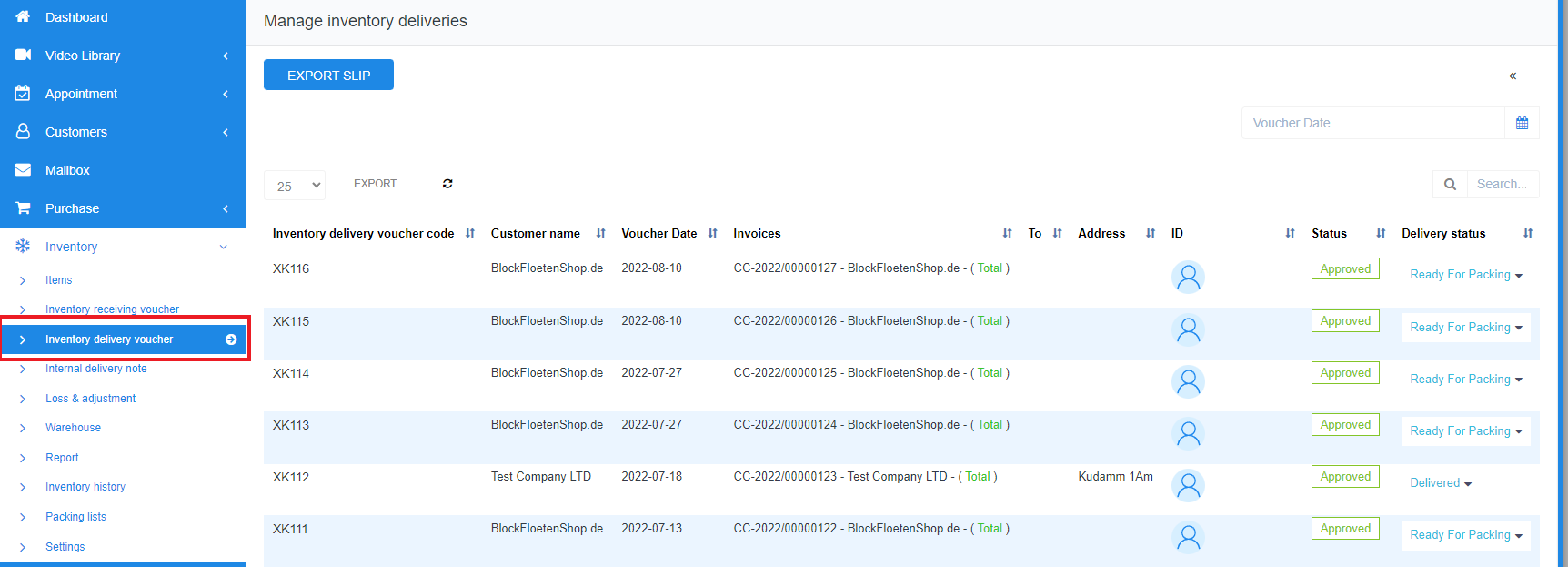
Click on Export slip. In the form fill in the Inventory delivery voucher requisites:
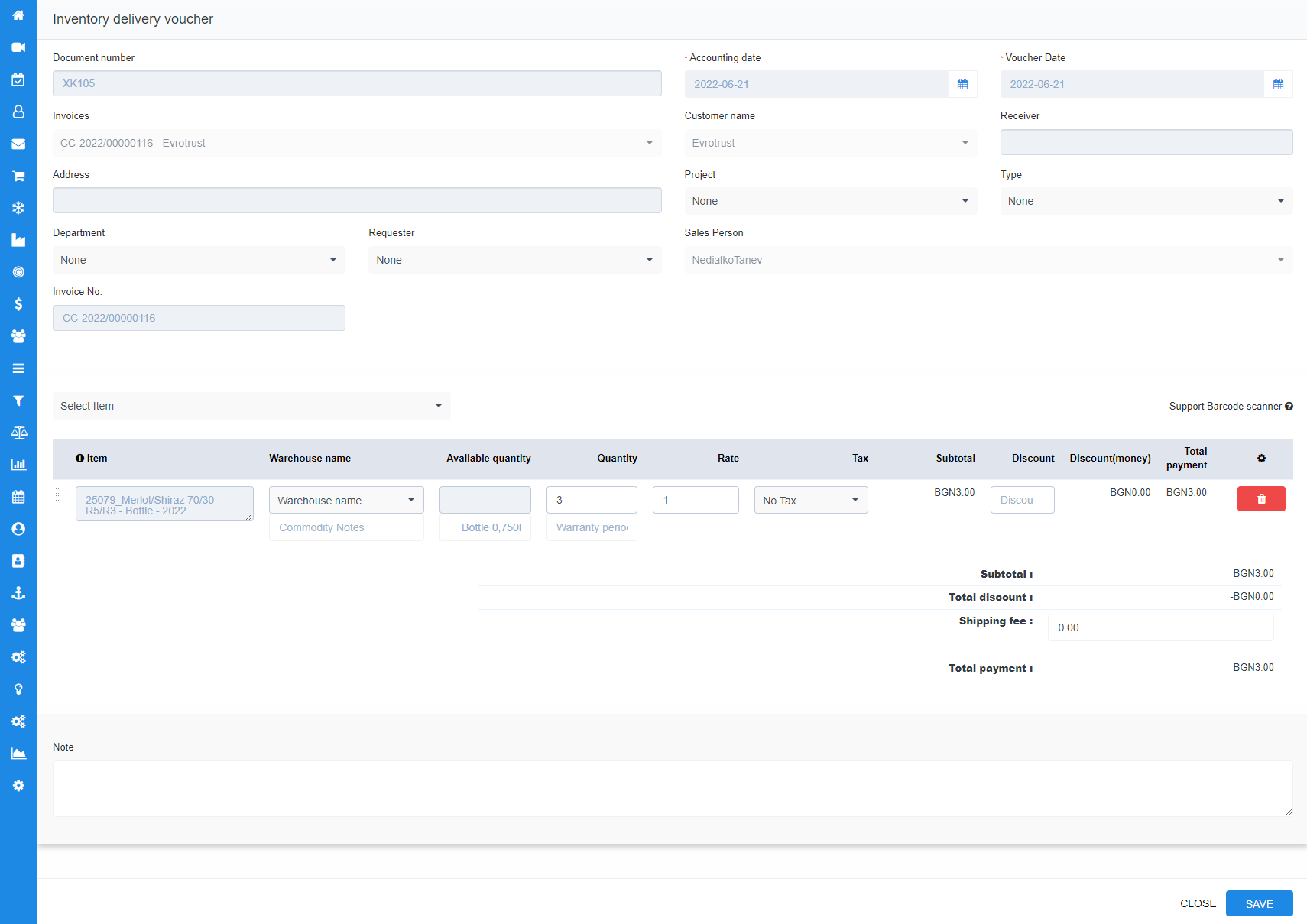
Accounting date and Voucher date are mandatory fields.
You can to provide an info for:
Address, where the goods would be shipped
Project and Department name, if delivery is related to one of these.
Type of expense - if delivery is related to CAPEX or OPEX
Invoice # - put the related incoice number
In the table are the records for respective goods that would be shipped out.
To putn an item in the shipping list, search for it from the dropdown "Select item" click on the dropdown and start to write the name of existing item. Select the chosen one.
In the table select the warehouse from where the item would be picked up, select quantity, rate and tax, discount if any. At the end click on ![]() button. Click on SAVE button to confirm the record
button. Click on SAVE button to confirm the record
To view an existing delivery voucher, click on the Inventory delivery voucher code or hover the mouse over it and press Edit
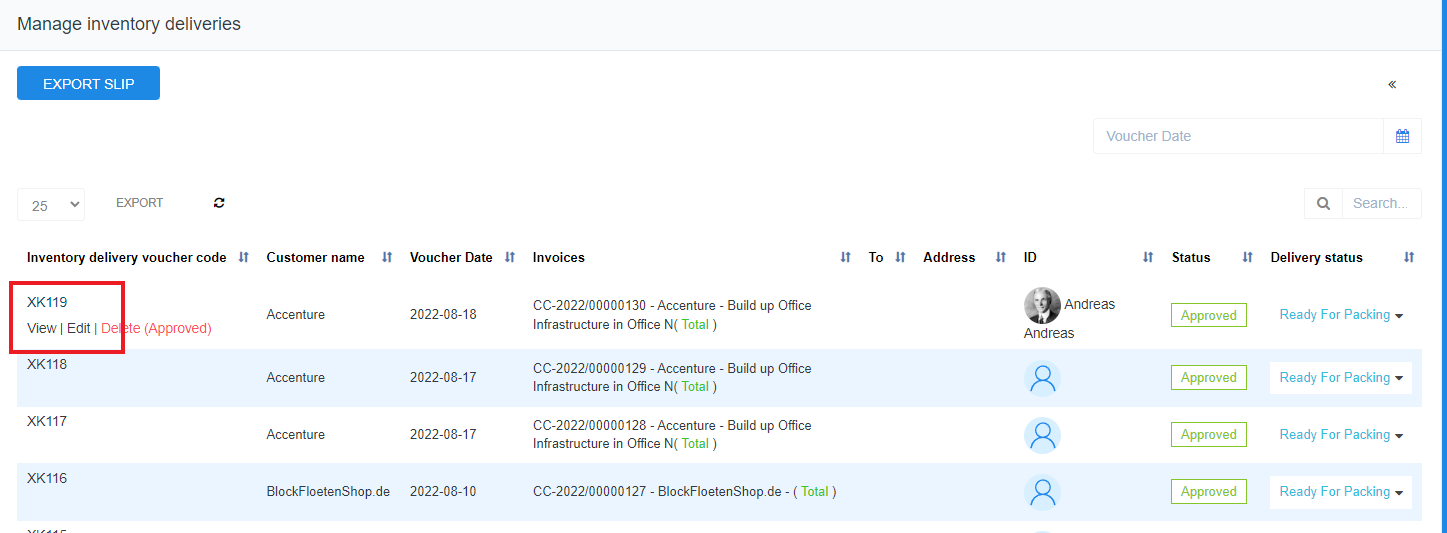
The details for the voucher appear in the right side of the screen:
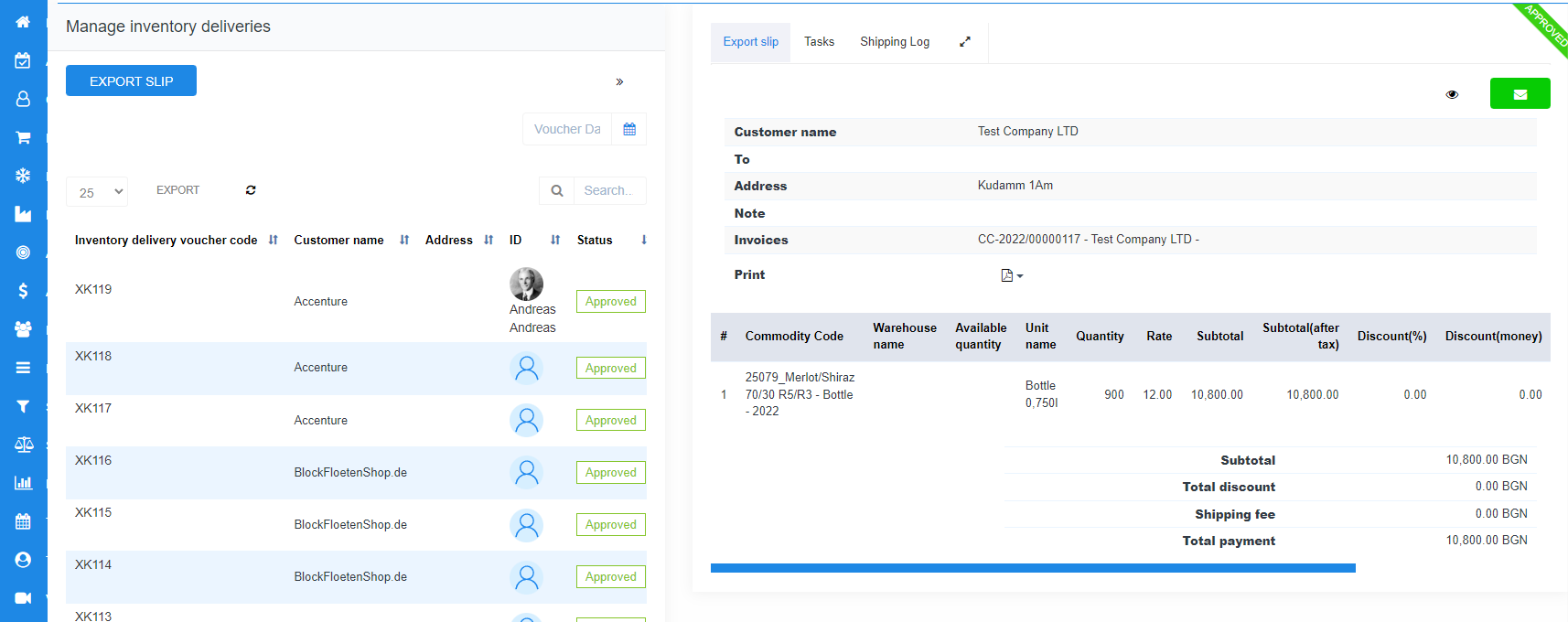
To view the exort slip, click on the eye icon ![]() . To send the slip via e-mail, click on the envelope icon
. To send the slip via e-mail, click on the envelope icon ![]()
Inventory Loss and Adjustment
In that section you can adjust the availability of the goods in the warehouses. In case of goods being lost (stolen, lost in a crash during the transportation, etc.) the value in the warehouse availability can be adjusted.
To add a new adjustment, go to Loss & adjustment menu in Inventory sidebar section:
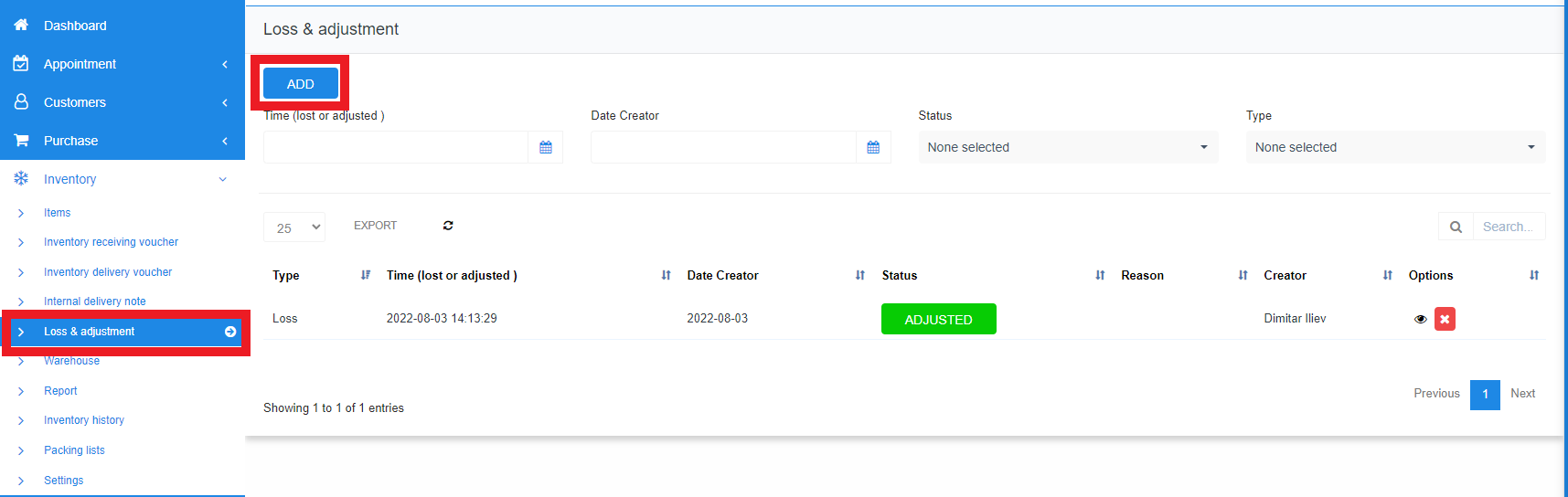
Adjusting Stock Items
When physically available in stock are more items than the showed in the system, you can adjust the numbers.
To Adjust a stock item, click on ADD button.
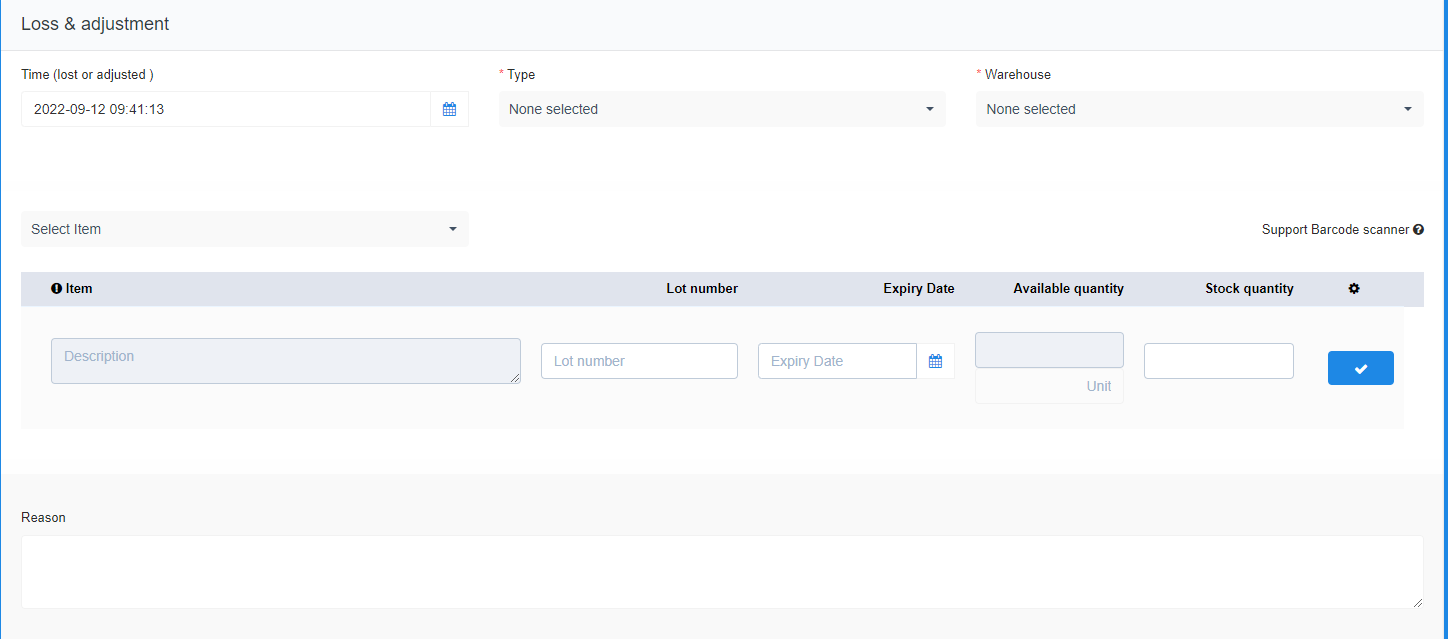
Fill the requisites:
Time when the item have been adjusted
Type - if the item is above the quantities showed in the system, or the item is lost.
Warehouse - select the warehouse where adjustmnets are made for
Find Item dropdown - select the item you ant to adjust
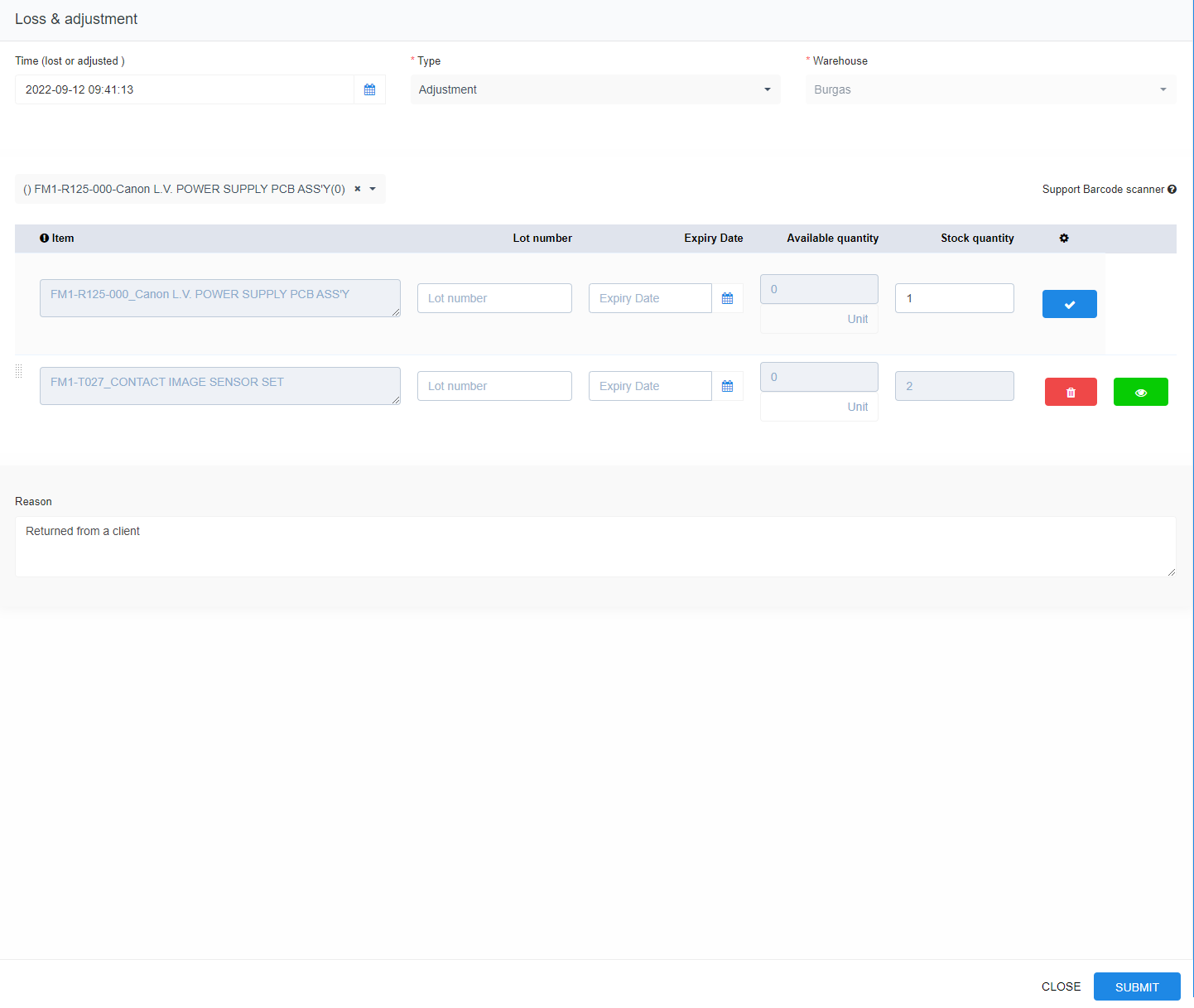
and click on ![]() button.
button.
When ready with all adjusted items, cling Submit at the bottom right of the screen.
SIX is allowing you to create and manage multiple warehouses. To add a new Warehouse, go to Inventory, Warehouse screen and click on ADD A WAREHOUSE button.
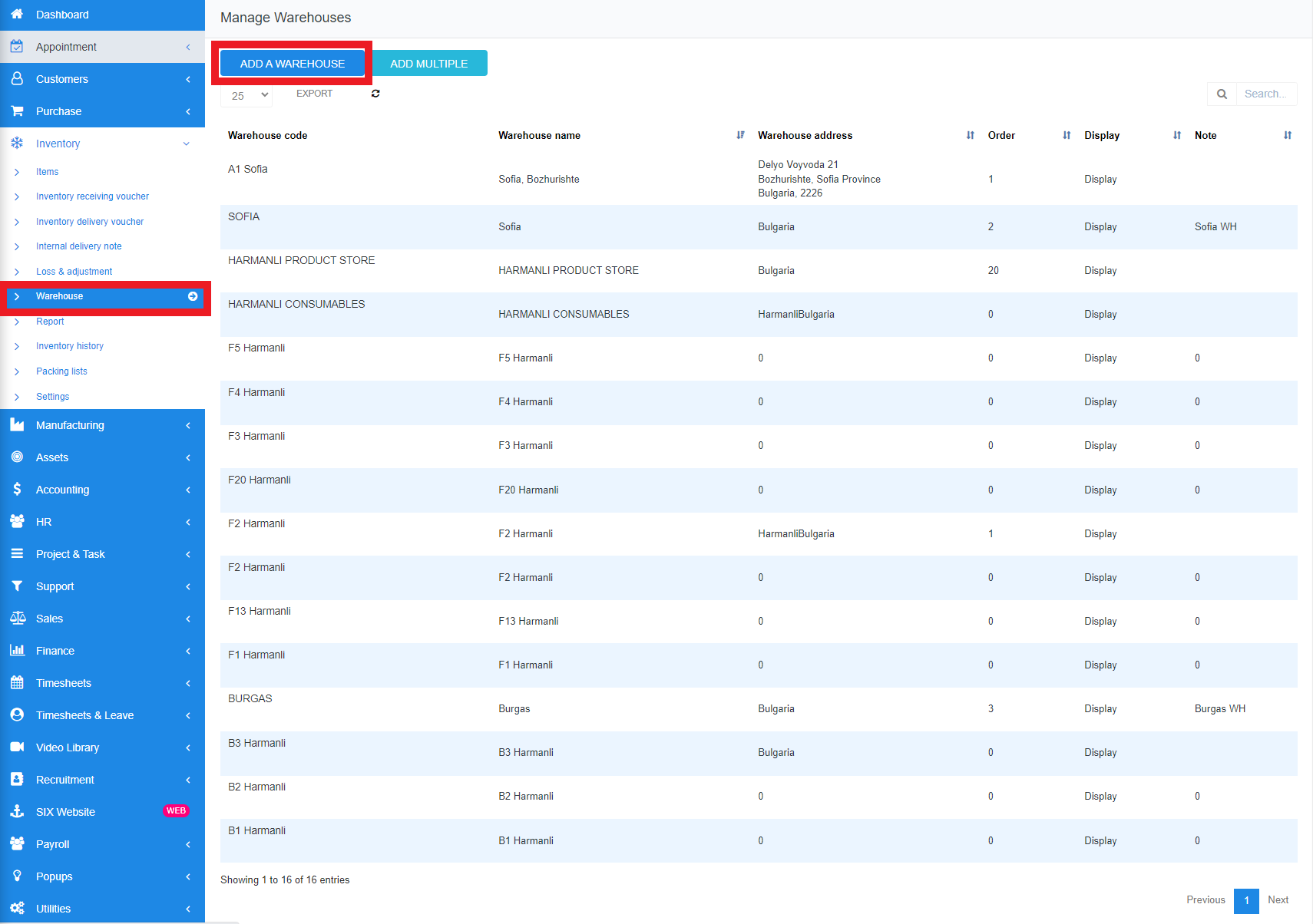
Fill in Warehouse details, mandatory:
Code - short internal abbreviation of Warehouse
Name - Name of the warehouse unit
Order
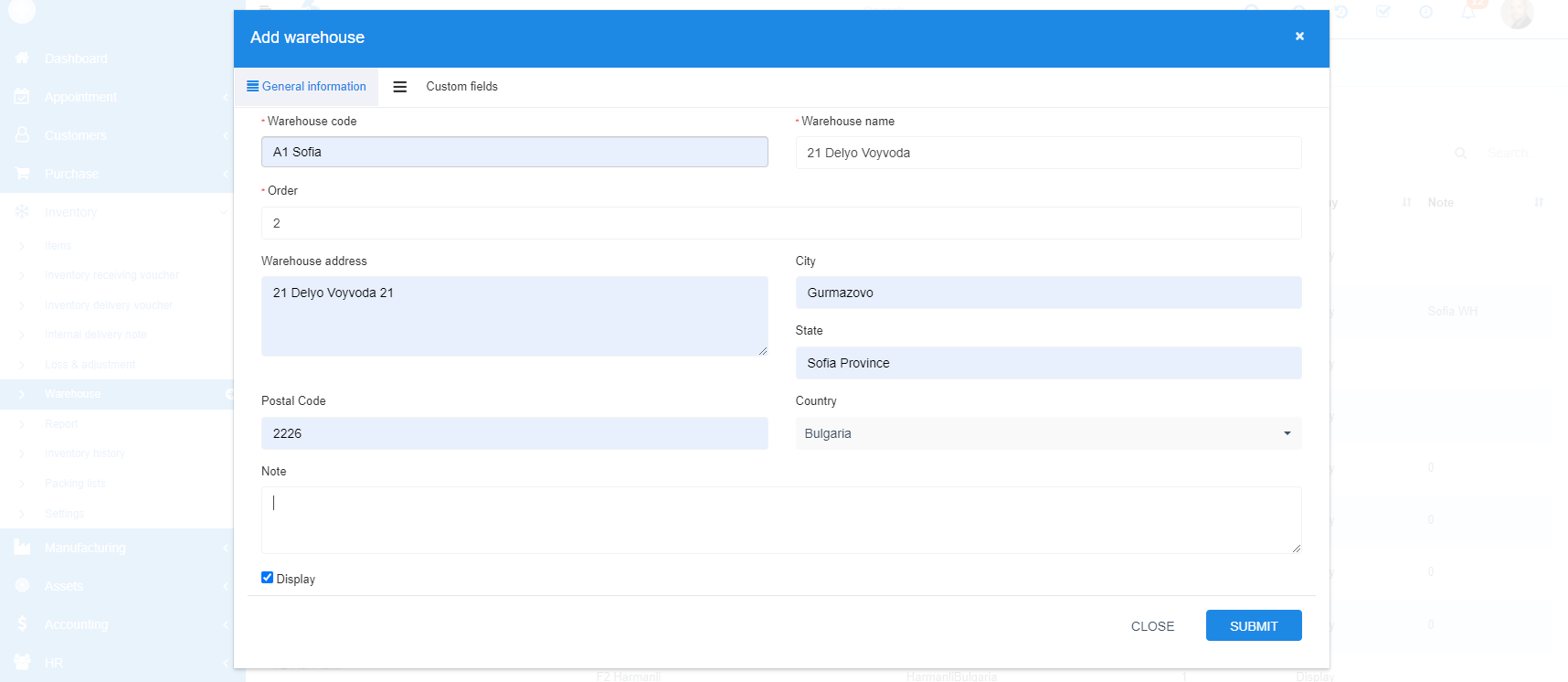
You can add multiple warehouses at once. For that click on ADD MULTIPLE button
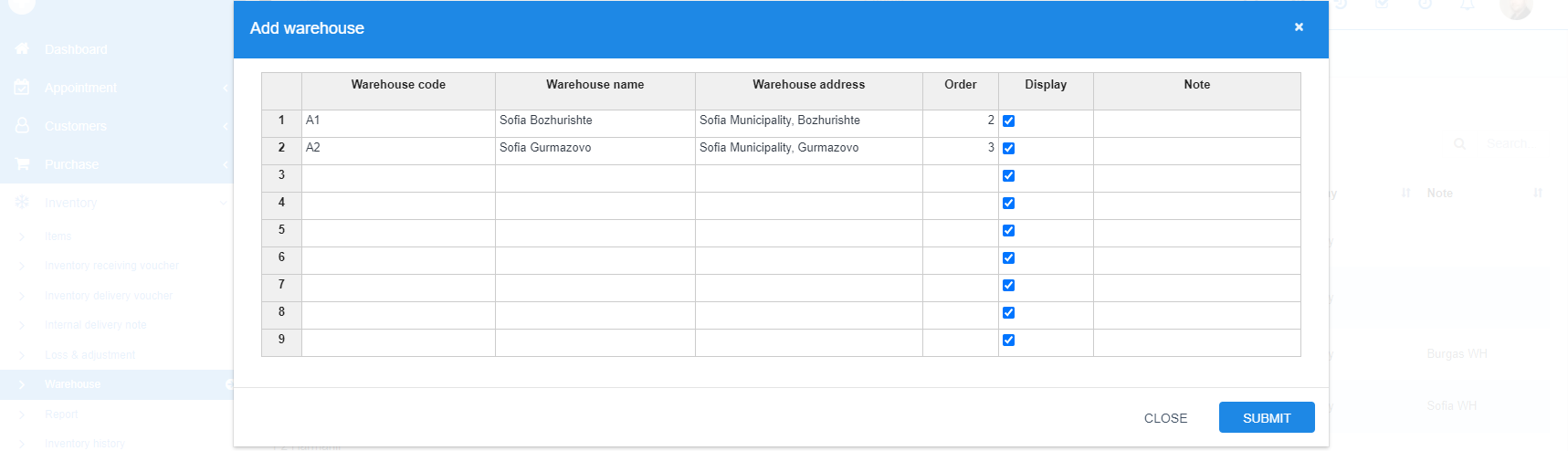
Add details for the warehouses in the columns and hit SUBMIT button
SIX offers various reports for inventory items. Go to Inventory Report section.
Stock Summary report tab.
Stock Summary Report
Inventory Analytics
Inventory Valuation Report
Inventory History
Packaging Lists
Managing Internal Deliveries / Intra Warehouse movements of stock
Creating an Internal Delivery Note