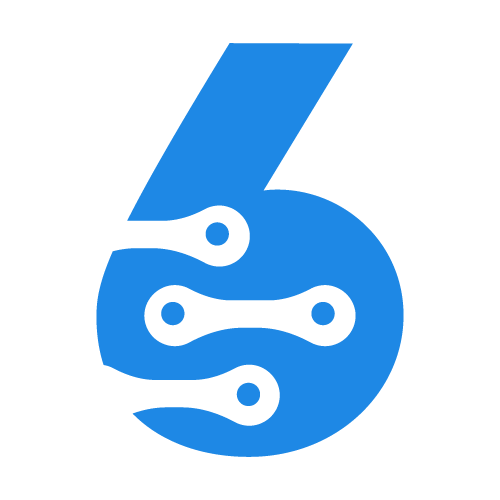
Quickly Learn to use SIX ERP
Chat
Chat
Purpose of Chat
Chat functionality covers the need of a real-time communication tool within an organization, and replaces eg Slack, or other messenger services. It allows users to exchange text and voice messages, share files, create groups (chat rooms), without the use of a third party application.
Accessing the real-time messenger
The chat micro-app allows access to chat messages from any screen of SIX through the access button (when minimized), the Chatbar, or a fullscreen chat interface accessible from the left main menu.
Starting a chat session
All chat enabled users are accessible within the chat micro application. Starting a chat session is possible in two ways.
1. In the left chat sidebar select a user by clicking on the users name inside of the full view

2. From the chat button or chatbar found at the bottom right of every screen in SIX.
Sort Users in chat by online status using filter button on the top right corner of the Chat Sidebar:
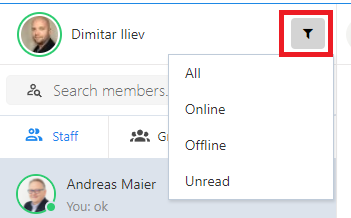
Creating a chat group (chat room)
Except peer to peer chat, sending a message to multiple users simultaneously or a group chat is possible trough creating of a group (chat room):
- In left chat sidebar select the Groups tab.
- At the bottom of the Chat sidebar click on Create Group
- In the "New Group Chat" pop-up, give your group a meaningful name and select the participants from the list of available users.
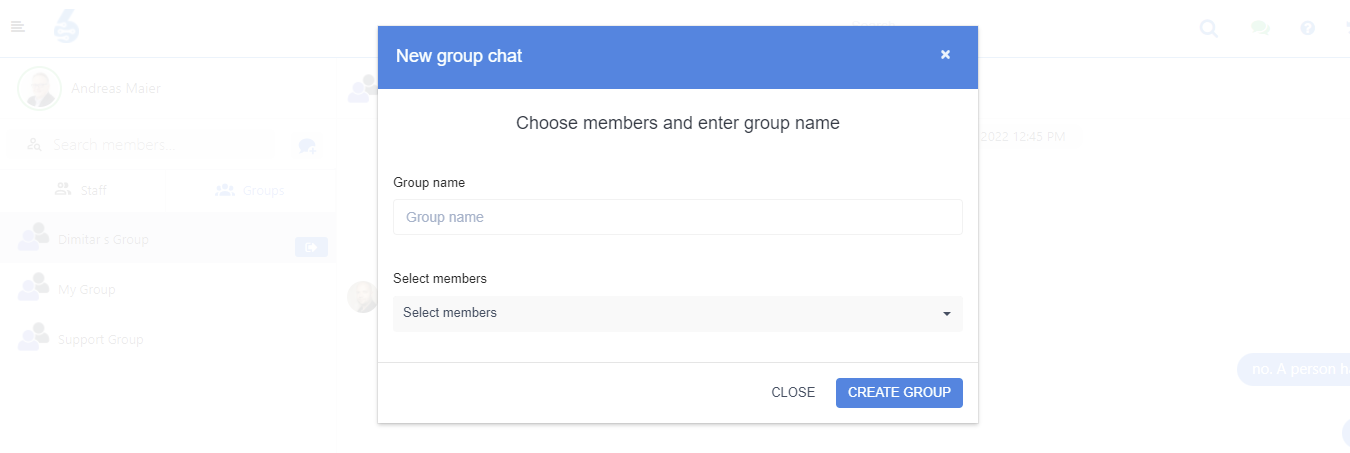
Another way to create a group is by using of Create Events button and then clicking on Create group menu.
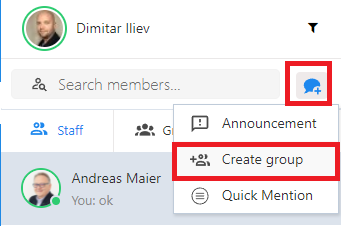
Leaving a chat group
It is possible to leave a Chat Group by pressing the "Leave Group" button:
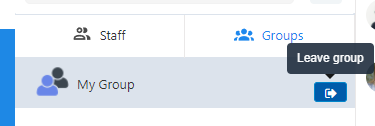
Inviting additional Members to a Group
Inviting participants into Groups is possible in two ways - during creation of the group, or adding additional ones later on.
Once a group is created find the ![]() icon, at the top right of your groups member list. On the appearing dialog, click "Add", and select additional members of your group.
icon, at the top right of your groups member list. On the appearing dialog, click "Add", and select additional members of your group.
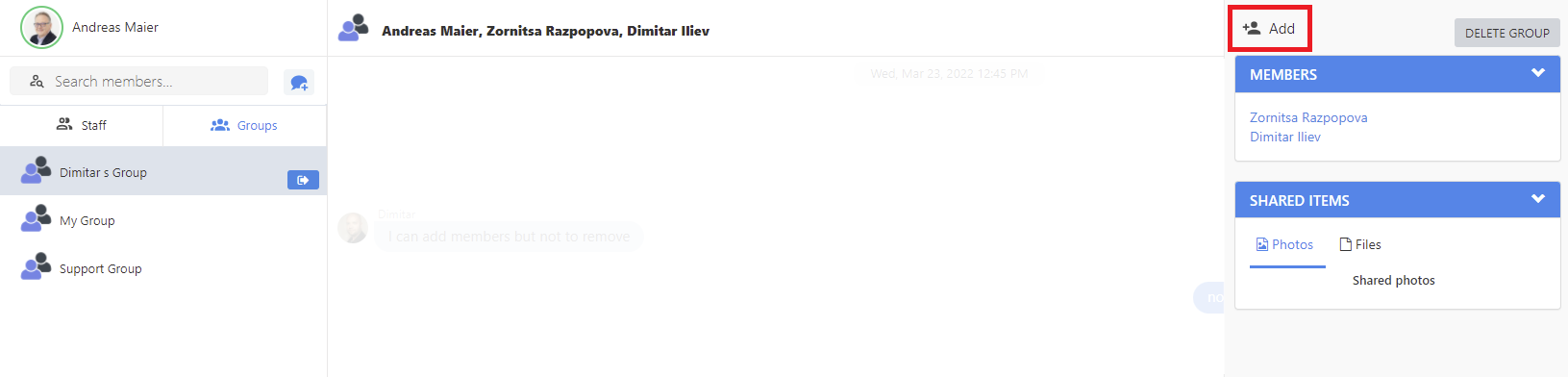
Deleting a Group
Deleting of a group is possible trough Delete group button in the group settings sidebar.
Clients
SIX offers possibility to divide chat sessions for Internal (Staff) and External (Clients) users.
To chat with a client, click on Client Tab on the Chat Sidebar:

To start a chat session with the customer click on his name.
On the top of the chat screen a quick access links to the Contact and to the Customer are available
Toggle switch at the bottom of the sidebar offers possibility to show the title of the Customer only or all the contacts
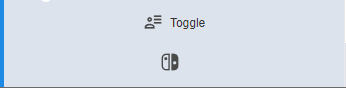
They can be sorted by online status from Misc button below the toggle switch
Chat options
Over the chat sessions various options are available:
Send text messages to single user or to a group
Start chat session with single user or a group. Type a message on the input field and hit Enter or click on send button.
![]()
Quick Mention
Quick Mention a SIX article (Project, Invoice, Customer, Contract, etc.) by using Create Event button at the top of Chat left sidebar and then click Quick Mention from the dropdown menu:
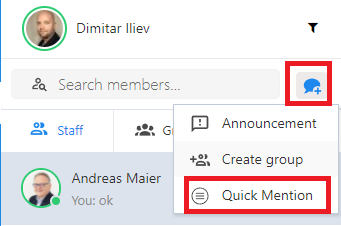
Form the pop-up select the article you need:
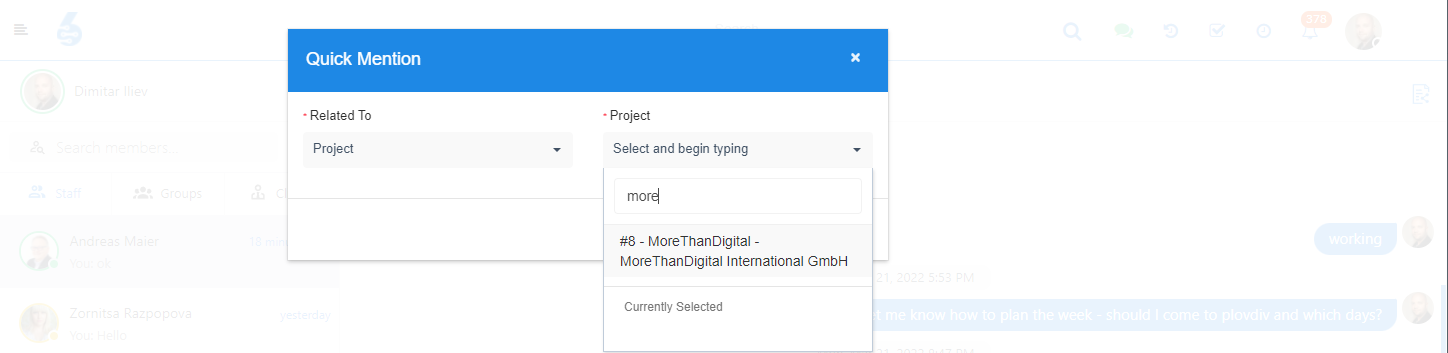
The Article will appear as quick-access link in the chat window.
Uploading, Sharing Files and Documents
SIX offers the possibility to upload and share files with other users over the chat fuctionality. Sharing can be from user to user or on a Group level.
To upload a file:
1. Click on the ![]() icon on the bottom right of the chat screen. From the pop up find the file and click Open
icon on the bottom right of the chat screen. From the pop up find the file and click Open
2. From the Upload file - button or chatbar found at the bottom right of every screen in SIX.

Creating and sending of Voice messages
SIX offers possibility to send voice messages over the chat. It could be done peer to peer or on group level.
To send voice message, click on the microphone icon ![]() in the bottom right on the Chat screen. In the pop-up click on Record to start recording a voice message. When done, click Send.
in the bottom right on the Chat screen. In the pop-up click on Record to start recording a voice message. When done, click Send.
Publishing Announcements
Announcement is a highlited message to particular user or number of users. Send an announcement by using Create Event button at the top of Chat left sidebar and then click Announcement from the dropdown menu:
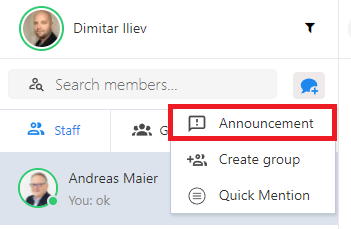
In the pop-up select if the announcement would be internal (Staff) or external (to Customers)
In the following modal choose the user (or number of users) to who to send the announcement:
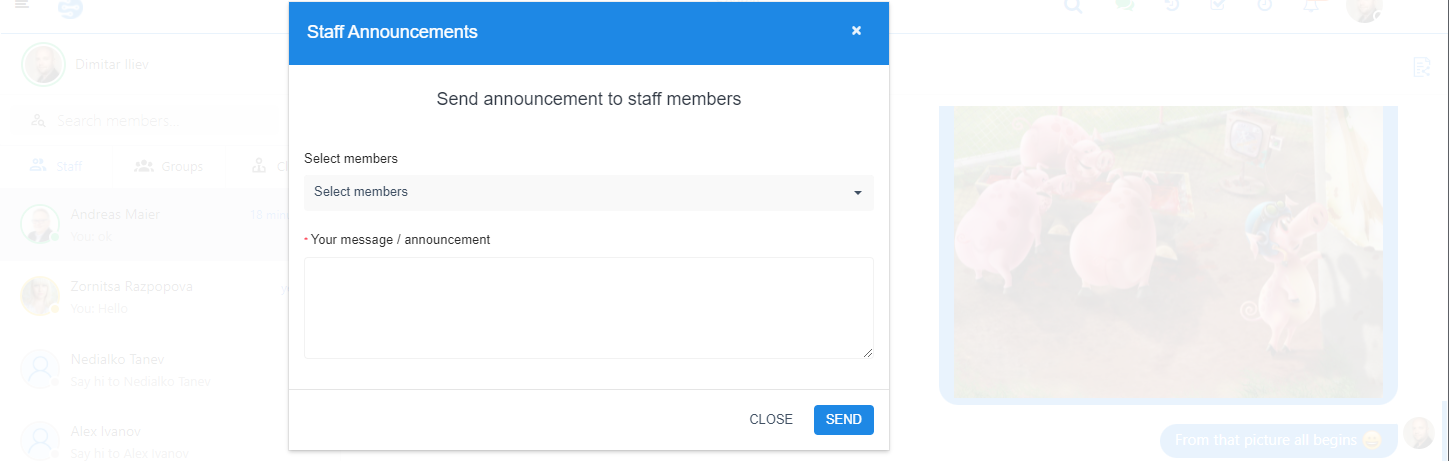
Search Chat Messages
Search particular word or phrase within the chat messages in particular chat session. Click on Search Messages icon on the chat bar at the bottom right on the screen.
![]()
In the pop-up type the word or phrase that you are searching for:
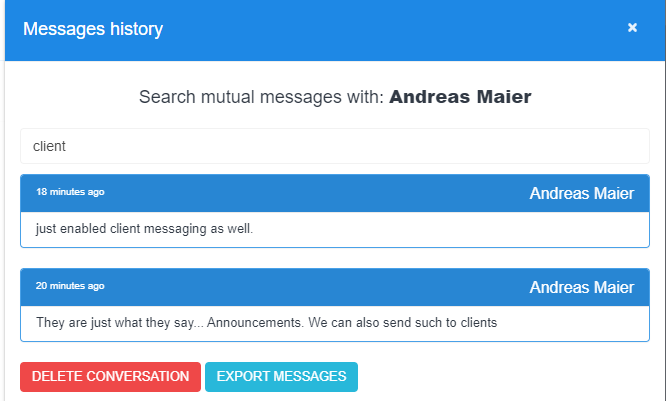
The system will display every message that contains the searched word.
Export Messages button exports all messages in the session to .CSV file
Delete conversation button erases the conversation.
Setting Chat status
Select a preferrable online status which will be diplayed for the other users. Click on Chat Status icon on the very top of the SIX screen.

Select your preferable status from the dropdown menu - Online, Away, Busy or Offline.